Instalação do Google Analytics Como Instalar e Usar

Instalação do Google Analytics
Instalação do Google Analytics, Primeiramente O artigo de Hoje vamos aprender
a criar e instalar o Google Analytics tudo passo a passo.
Portanto antes de começar eu preparei uma vídeo aula Incrível onde te ensina todo passo passo
da instalação do Google Analytics pois a aula está imperdível.
Então deixei logo abaixo a vídeo aula que prometi.
Aproveite para se inscrever em meu canal do YouTube aqui.
Começando a Instalação do Google Analytics
Portanto vamos instalar o Google Analytics usando o nosso domínio ou seja
pois usaremos a nossa estrutura, vamos aprender a instalar o Google Analytics a partir do Google Ads.
Então para começar acesse sua conta do Google Ads
pois agora no menu superior clique em Medição
e logo em seguida clique em Google analytics como segue na imagem abaixo.
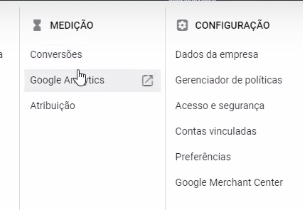
portanto vamos criar uma conta no Gooogle Analytics para ser adicionado nosso domínio ok.
Na página inicial do Google Analytics Vamos iniciar a criação da conta
portanto vamos clicar em Criar Conta
Assim como na imagem abaixo.
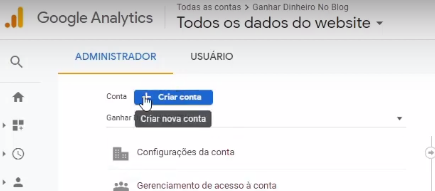
Configuração da Conta no Google Analytics
Portanto agora vamos escolher um nome para a nova conta no Google Analytics
pois vamos usar um domínio novo que ainda não foi criado nenhuma conta no Google Analytics.
assim veja abaixo como ficou na imagem
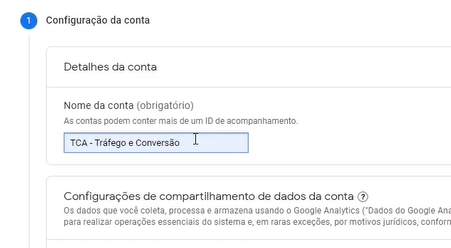
Assim que você escolher um nome para sua conta no Analytics é só clicar no Botão Próximo.
Configuração da Propriedade no Google Analytics
Agora vamos escolher um nome a propriedade da conta do Analytics.
Então você pode escolher o mesmo nome que foi dado a Conta
Assim fica mais fácil a identificação da conta junto a propriedade da conta, veja a imagem abaixo.
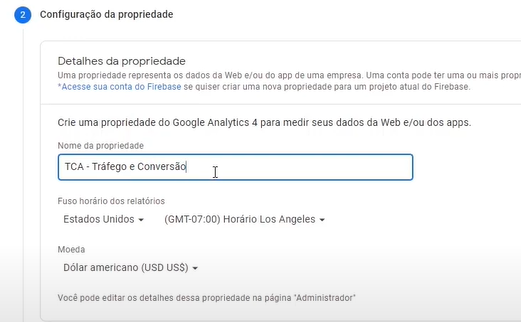
Portanto escolha as opções de fuso horário de sua região e complete as opções da Moeda para Real Brasileiro (BRL).
Pois agora só clicar em próximo para continuar.
Informações Comerciais no Google Analytics
Nesse sentido vamos configurar as informações Comerciais seguindo os passos da imagem abaixo.
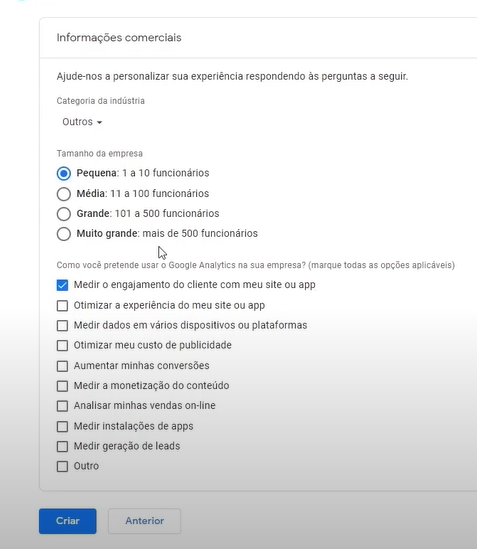
Portanto assim que você fazer toda configuração é só clicar no botão CRIAR.
Pois agora vamos aceitar os termos e condições do Google Analytics, veja a imagem abaixo.
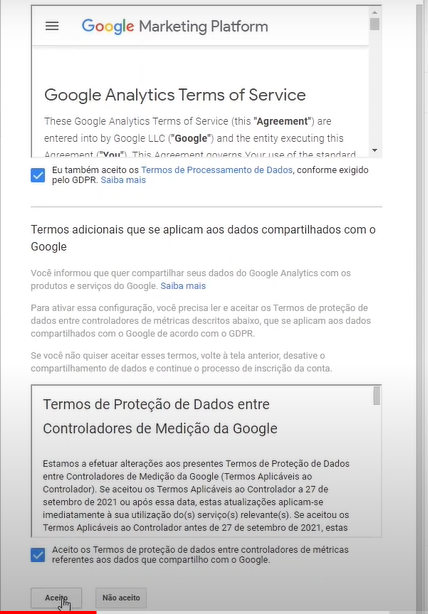
Então é só marcar as duas caixinhas e clicar em aceito para continuar.
então na próxima janela vamos escolher a opção WEB

Configurando o Fluxo de Dados
Agora vamos configurar o fluxo do site, e para continuar teremos que colocar no campo (URL do Site)
a URL do nosso site como por exemplo sandrovieira.com, define então a URL do seu site.
No mesmo sentido no campo nome do fluxo, coloque o nome de seu site que no meu exemplo é Sandro Vieira.
veja a imagem abaixo.
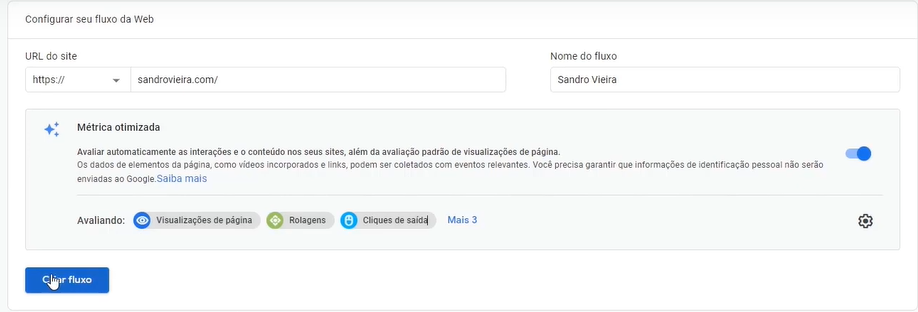
Agora só completar clicando no botão criar fluxo.
Em seguida vamos selecionar e copiar a Tag Global Site como na imagem abaixo.
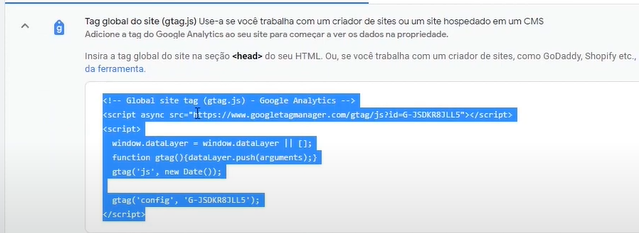
Agora vamos entrar no WordPress para instalação da Tag que copiamos no Google Analytics.
Google Analytics no WordPress
Portanto nesta etapa vamos primeiro instalar um plugin para gerenciar a Tag no Google Analytics dentro de nosso site.
Então com o WordPress aberto no menu esquerdo clique plugins e logo em seguida Adicionar Novo como na imagem
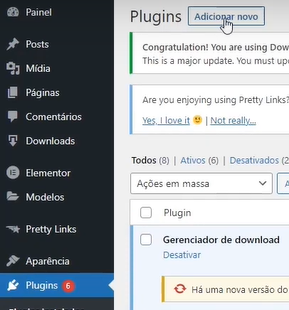
Agora no buscador digite HFCM e instale o primeiro aplicativo, veja o plugin na imagem abaixo.
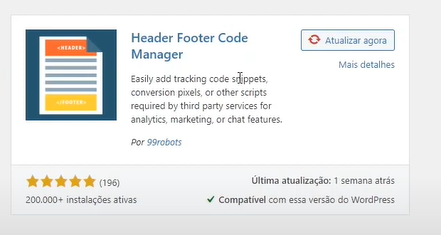
Clique em instalar e em seguida ativar.
logo em seguida seu plugin vai aparecer no menu a esquerda como na imagem abaixo.

Instalando a Tag do Analytics
Depois que instalar e ativar o Plugin vamos agora colocar o código do analytics que copiamos anteriormente
e para isso clique no Plugin HFCM e logo em seguida no botão add new Snippet como na imagem abaixo.

Logo em seguida deixe as configurações como na imagem abaixo.
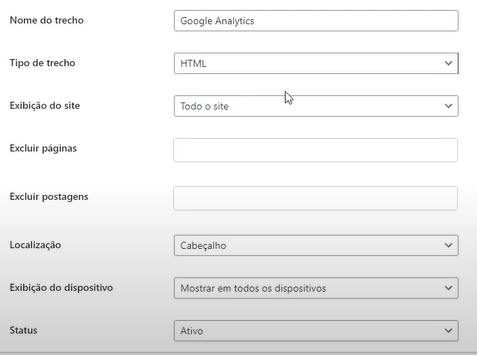
Portanto agora vamos colar a Tag do Google Analytics na Caixa Snippet / Código.
veja como ficou na imagem abaixo.
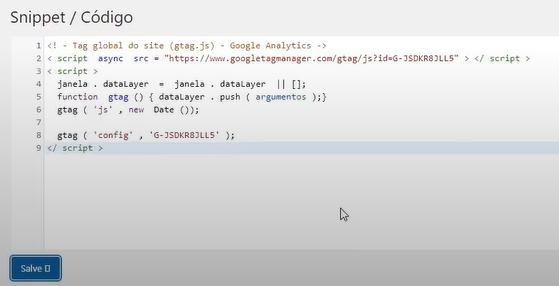
Agora só clicar em salvar que a Tag do Google Analytics já vai tá instalada em nosso site.
Agora você já pode acompanhar os usuários que acessa o seu site.
Conclusão
e para encerrar vou deixar aqui o link
do Curso Completo de Google Ads para Afiliados
TCA – Tráfego pago para Afiliados,
Até o próximo Post.






Otimo post, muito informativo.