Como Instalar o Tag Manager Google Ads para Afiliados

Como Instalar o Tag Manager
Como Instalar o Tag Manager, Então neste tutorial vamos aprender a instalar o Tag Manager.
Assim vou te explicar tudo que você deve fazer para uma instalação simples e descomplicada.
Desde já quero te dizer que além do tutorial estou deixando aqui para você
um tutorial completo de como instalar o Tag Manager em Vídeo aula gravado por mim.
e assim como em outros tutoriais a vídeo aula completa está logo abaixo ok.
Por isso espero que aproveite muito o Tutorial e se precisar veja o Vídeo.
Instalação do Tag Manager
Primeiramente para a instalação do Tag Manager acesse o Site do Google
e em seguida na busca digite Google Tag Manager e clique em buscar, veja a imagem abaixo.
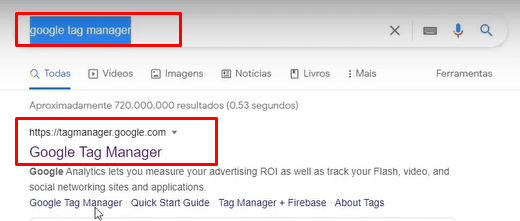
Logo após você irá clicar sobre o link que aparece na imagem acima
e em seguida você verá a primeira tela do Tag Manager,
Primeiramente vamos criar uma conta no Tag Manager, veja a imagem abaixo.
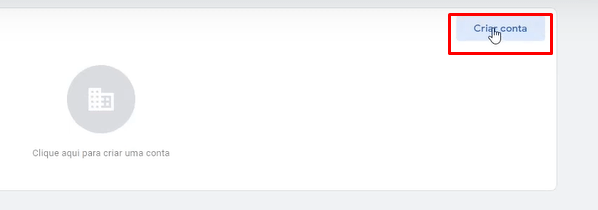
Adicionar uma nova Conta
- Nome da Conta
- País
Então vamos adicionar um nome a nossa conta do Tag Manager, você pode dar o nome do seu site
como Exemplo vou colocar o nome de meu site Sandro Vieira.
Assim siga os passos como na imagem abaixo.
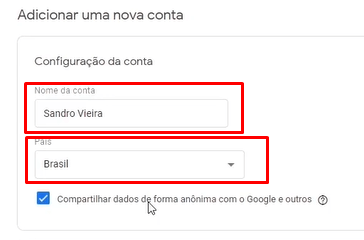
Configuração do Contêiner
Nome do Contêiner
Portanto em nome do contêiner coloque o nome de seu domínio sem os caracteres especiais
como barras e hhttp://, então fique atento os caracteres, veja na imagem como eu defini
o meu domínio, faça como na imagem abaixo, em seguida defina o País como Brasil.
- Errado =https:// sandrovieira.com
- Certo = sandrovieira.com
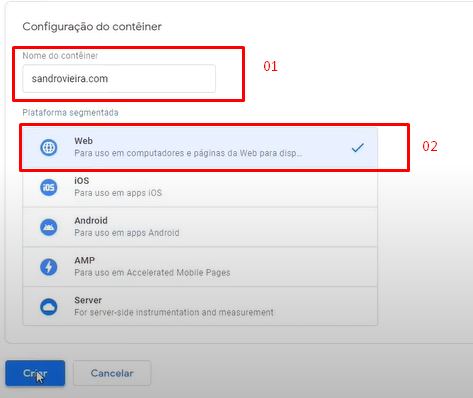
Logo em seguida na mesma janela marque opção de WEB como mostra a imagem.
Agora só clicar em Criar e aceitar os termos e Serviços do Google e clique no botão Sim.
Instalação
Portanto assim que sua conta estiver pronta o Tag Manager vai te mostra uma janela com os códigos
para ser instalados eu seu site, pois para que de tudo certo você terá que copiar os códigos e inserir
em seu site usando o WORDPRESS na sua hospedagem.
Então para começar a instalação copie o código como mostro na imagem abaixo.
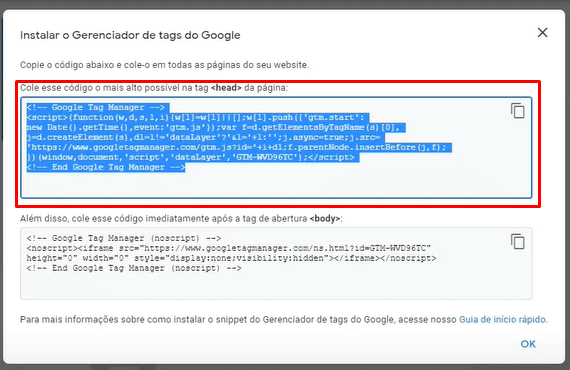
Instalação do Plugin
Agora vamos instalar um plugin para fazer a instalação dos códigos do Tag Mager
em nosso WORDPRESS, portanto para começar acesse no menu a opção de plugins.
agora clique em adicionar novo e na busca digite ( insert headers and footers )
veja o passo a passo nas imagens abaixo.
01
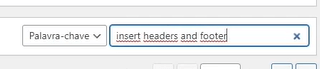
02
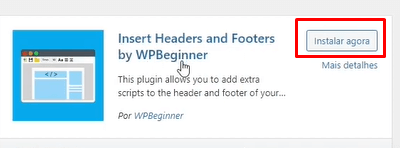
Agora clique no botão instalar agora e em seguida no botão ativar.
Em seguida Clique em Configurações e na opção de Insert Headers and Footers como na imagem.
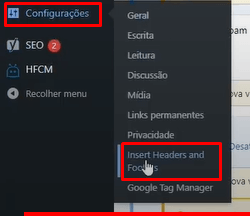
Nesse sentido vamos ter acesso as opções do Tag Manager onde teremos que colocar os
códigos que foi disponibilizados lá no Tag Manager.
Agora para continuar com a instalação cole o primeiro código do Tag Manager na janela Header
siga o passo a passo da imagem.
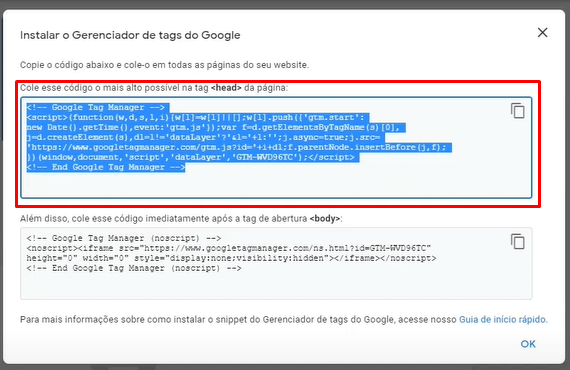
Copie o código acima do Tag Manager e cole na janela como mostra na imagem abaixo.
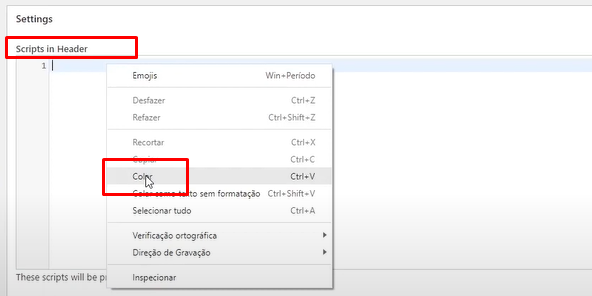
Ficará assim
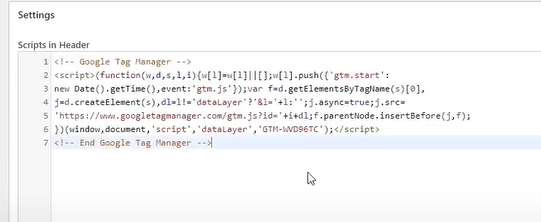
Do mesmo modo vamos copiar o outro código do Tag Manager e colar na próxima janela do Plugin.
Código copiado do Tag Manager
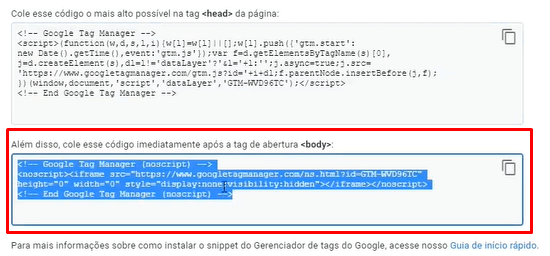
Agora insira o segundo código na próxima janela do Plugin ( Body )
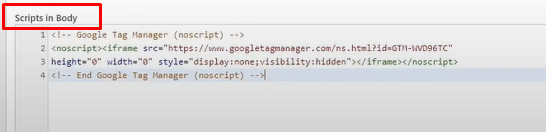
Sua configuração deve ficar como mostra na imagem abaixo.
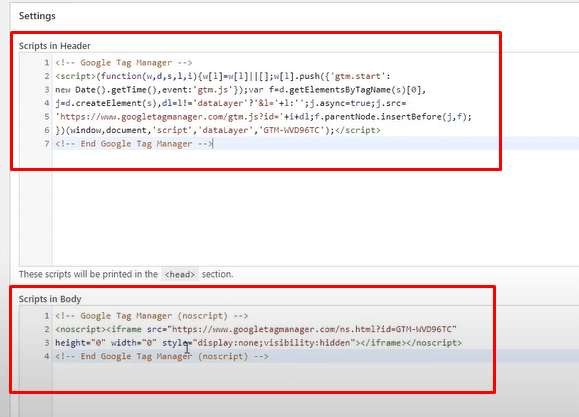
Então agora você pode clicar no botão Salvar.
Portanto volte para o Tag Manager e clique em ok,
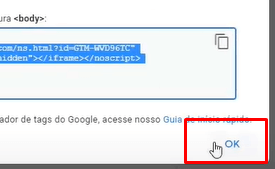
Enfim sua configuração e instalação do Tag Manager já esta pronta para uso.
Enfim este foi o assunto de Hoje, mostrei para você todo passo a passo para instalação do Tag Manager
no WordPress.
Portanto não deixe de assistir o vídeo que mostro todo passo a passo sem enrolação para você entender e aprender logo no começo deste tutorial.
Conheça aqui meu Curso de Google Ads Para Afiliados TCA-Tráfego e Conversão
Meu nome é Sandro Vieira e hoje eu Vivo Exclusivamente dos meus ganhos da internet.
Nunca desista de seus sonhos.
até o próximo post.






0 Comentários